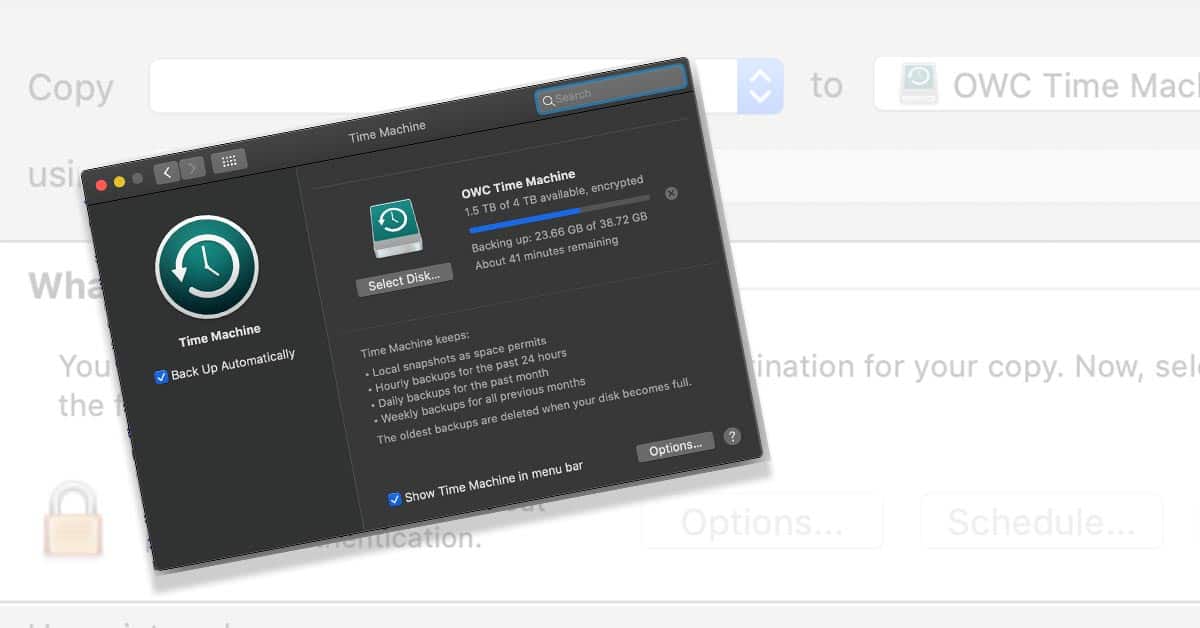From time to time on this blog, I’ll post quick tutorials about technical issues that have previously caused me problems. Today isn’t the first time I’ll be writing about how to solve issues with Apple’s Time Machine backup system. In fact, a previous tutorial on how to force your Mac to empty its Trash when there is an old Time Machine backup stuck in it, is one of the most viewed blog posts on this site, and has literally hundreds of comments on it thanking me for “the only solution that actually works”. So, if you’re here for photography chat, you can skip this post, but if you’re here to solve a Time Machine copy problem, I think I have the best solution.
Time Machine is a great backup feature that has saved my ass on more than a couple of occasions, but it has severe issues when it comes to copying the backup files to a new location. The Apple support document makes things sound easy, but in my experience, you can run into a host of problems if you try and follow the instructions. If you then happen to post a query on the Apple support forum, no matter how concisely you explain your issue, you just get bombarded with people who simply quote the Apple instructions back to you. *sigh*
Most of the time I run into problems when I want to copy the Time Machine backup from an old drive to a new, larger drive. Yes I know I could simply start afresh on the new drive with a whole new Time Machine backup, but I have backups on the old drive that date back two years, and if I started afresh, then later realized I needed an old, now deleted file, I’d feel pretty stupid.
Essentially Apple’s instructions simply tell you to turn off Time Machine, then drag and drop your old Backups.backupdb folder from one drive to another. In my experience that rarely works.
Firstly if you have a Time Machine backup that is measured in the terabytes (mine is currently 2.4TB), Finder will spend about a day “preparing the files to be copied”. You can’t even leave it to do this while you go away, because at some point – who knows when – you will be prompted for your password to continue the process. Then the actual copy process can take another day or more, at which point you can find the backup fails. This then leaves you with a partial copy of the backup on the new drive that requires moving to the trash. Emptying millions of files from the trash can then take another day, and then you might run into the previously documented issues with deleting Time Machine backups from your trash.
I just went through this myself, again, and the process of simply trying and then failing to copy the Time Machine backup took me three days each time. After copying 1.3TB of my backup folder the copy would fail with the message “The operation can’t be completed because you don’t have permission to access some of the items“.
This sounded like a permissions issue, so I played around with all obvious options there and tried twice more, yes, another 6 days of messing around, but to no avail.
Many people suggest using a program called Carbon Copy Cloner to copy the backup files, but certainly in 2020, with OS Catalina, Carbon Copy Cloner WILL NOT copy Time Machine backups. The developers say so themselves. I have owned CCC for many years, it’s a wonderful piece of software and I think that in the past it used to copy Time Machine backups, but it no longer does. With the internet being what it is, full of people that just blindly repeat what they have read elsewhere, the Apple support forum is full of people telling you to use CCC even though it no longer works (for copying Time Machine backups).
The solution to the problem is to use another piece of free software called SuperDuper. There are paid versions of SuperDuper, but to copy a Time Machine backup folder you don’t need the paid version. Once downloaded, you simply select your old Time Machine drive as the source and set your new drive as the destination. Note that it will wipe the destination drive and format it before it begins the copy process, but after that, it will clone your source to your destination.
This worked absolutely perfectly for me, with the added benefit that it was MUCH faster than copying the folder compared to using the Mac Finder window.
Finally! A reliable and (reasonably) fast way to copy Time Machine backup folders to a new drive without getting error messages. I’m a happy chappy.