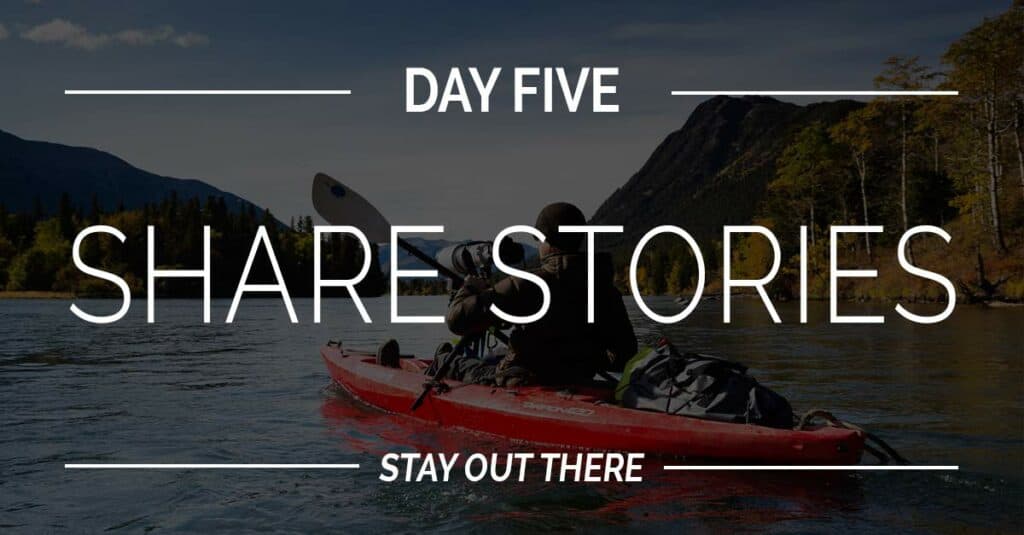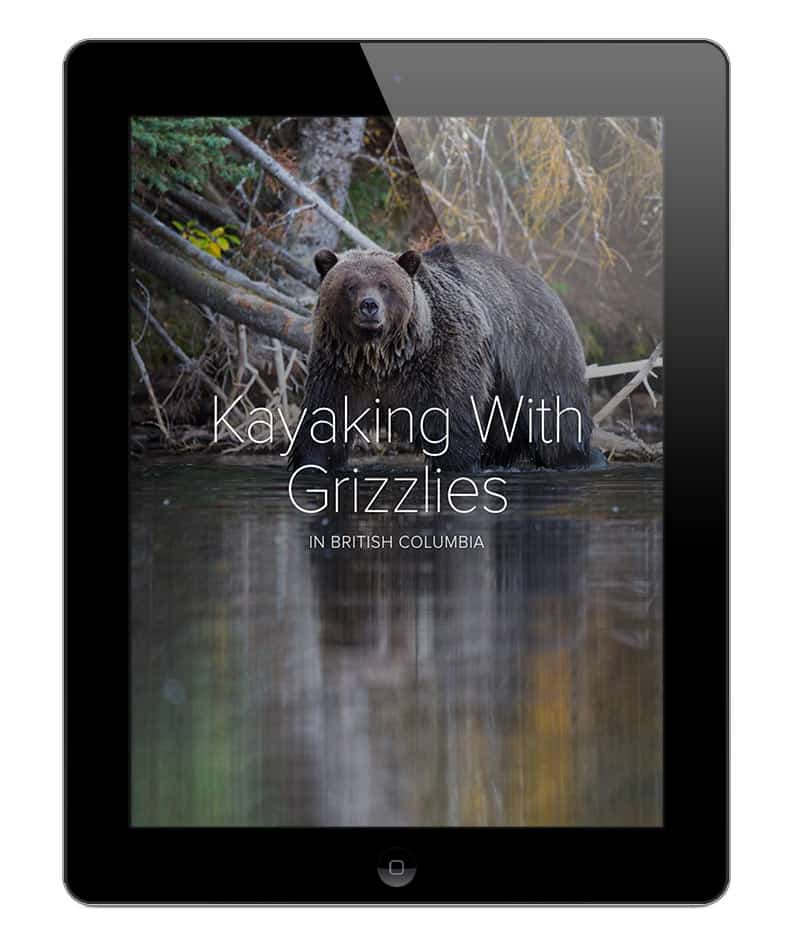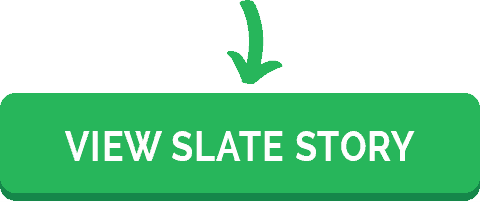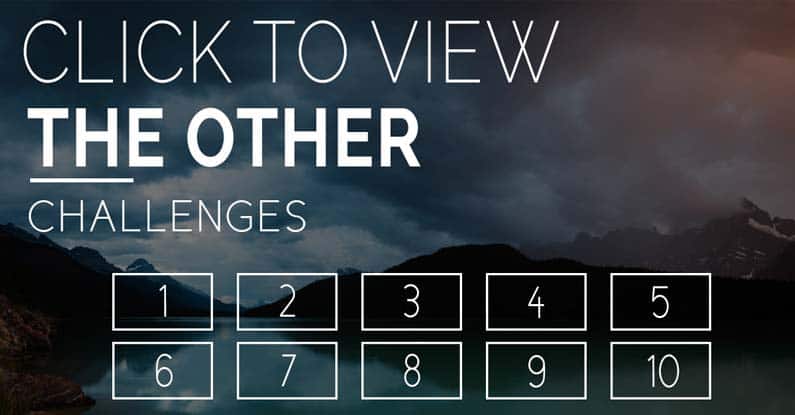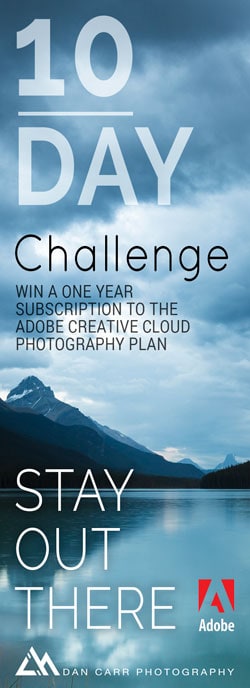For Day #5 of my Stay Out There challenge, I want to talk about sharing stories, and encourage you to broaden your focus from just taking a single photo, and instead take a series of photos that tells the whole story of your adventure. When you head out to take photos, it’s easy to fixate on the end goal of that single image you have in mind at a particular location. Don’t lose sight of the fact that the journey is often as important as the destination, and in many years time when you look back on your photos, the memories of that journey may be gone if you don’t document them. Next time you head out for a photographic adventure, treat it like an assignment for a magazine where you have 6 pages to fill with your images. Think about the kinds of photos that will tell the whole story of your day or trip. Who was with you? How did you get there? What were the weather conditions like?
Your goal should be to be able to sit down with someone and tell them the story of your trip, without speaking a single word.
Today I’m going to share one of my own stories with you using a cool app called Adobe Slate for the iPad. Slate is a story telling app that allows you to quickly create immersive, dynamic and beautiful photo based stories in just a few minutes, and then publish them on the web to share with your friends and family. No computer coding skills are needed, and the app comes loaded with gorgeous templates that allow you to change the look of your story in just a few seconds. It’s kind of like being the publisher of your own digital magazine, and from my experience, it’s easily possible to craft a story in 5-10 minutes! Once the story is published, you don’t need the app to view it, you simply get a link that you can share anywhere for others to view it in their web browser.
The story I want to share with you is a trip to the Chilcotin Mountains of British Columbia, Canada, to go kayaking amongst grizzly bears as they fish for Salmon.
Getting photos into the Slate app on your iPad couldn’t be easier if you are a Creative Cloud subscriber. My preferred method is to import photos into Lightroom CC and then create a new collection. My favourite shots from the shoot are added to this new collection, and then I simply check the “sync” box next to the collection to tell Lightroom to add those photos to my own cloud collections. Normally you would do this if you wanted to have access to those images in Lightroom mobile on your phone or tablet, but the Adobe Slate and Voice apps also make use of the same cloud-stored collections of photos.
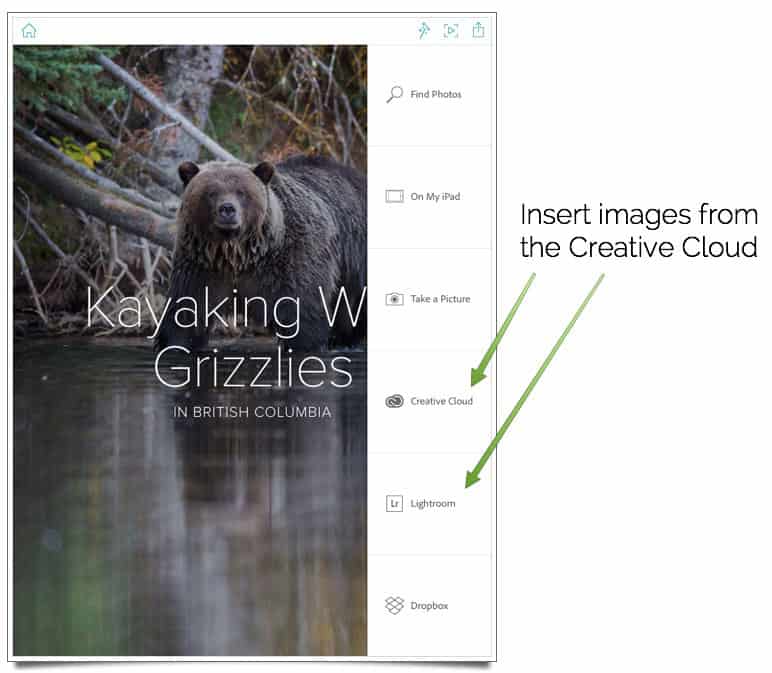
Once I’ve started a new story project in Slate, and chosen the “add image” option, the image import options open to reveal several ways to insert my photos. Of course you can import images from the iPad’s camera roll, but you’ll also see the “Lightroom” option in the menu. Tapping this will give you a list of all your cloud-synched Lightroom collections and you simply navigate to the new one you just created in Lightroom on your computer!
Easily change the style of your Slate story
In the image import menu you’ll also see another option called Creative Cloud. This is the easy way to get images into the app if you either don’t use Lightroom, or have some images for your Slate story that aren’t in a Lightroom catalog. With the Creative Cloud app installed on your computer, you’ll see a new folder called Creative Cloud in your file menu.. On a Mac, it simply appears in the “favourite” section on the left of the Finder window. Any files you place in this folder get synched to your own personal cloud storage, and they’re instantly visible in the Slate app as well. The Creative Cloud Photography plan comes with 20GB of cloud storage space, so that should be plenty of room for any images needed for a Slate story. If you don’t use the Creative Cloud, you can also pull photos from Dropbox.
Win a one year subscription to the Creative Cloud Photography plan
There’s lots of different ways to enter this contest once you are logged. Don’t worry, we only need your email address so that we can contact you if you win! We’ll always keep that information safe. The Facebook login option is just an option to speed things up, but you don’t have to use it if you don’t want to. The giveaway is open to anyone over the age of 18 except those residing in places that prohibit it by law.